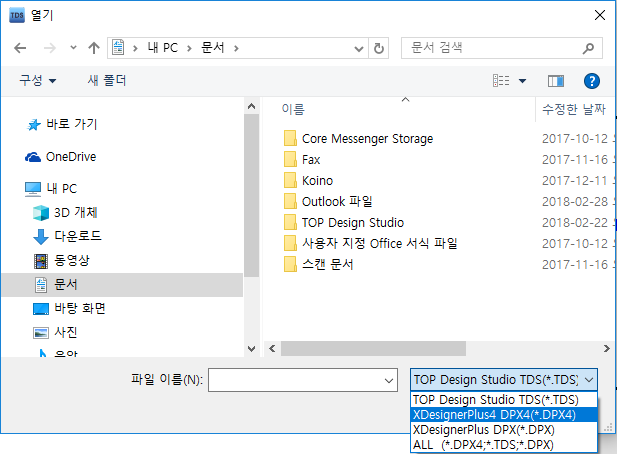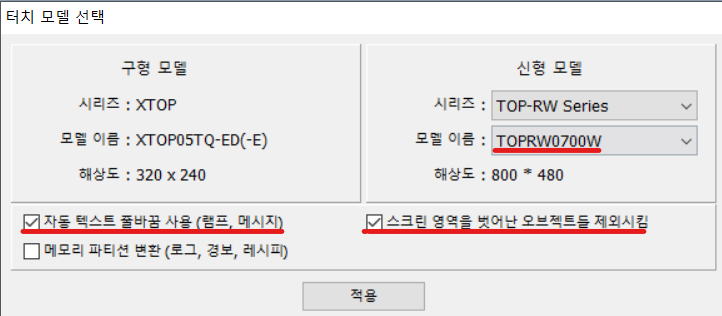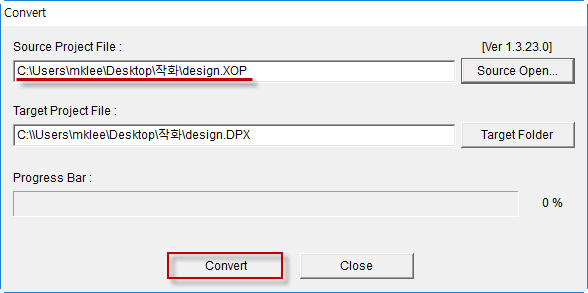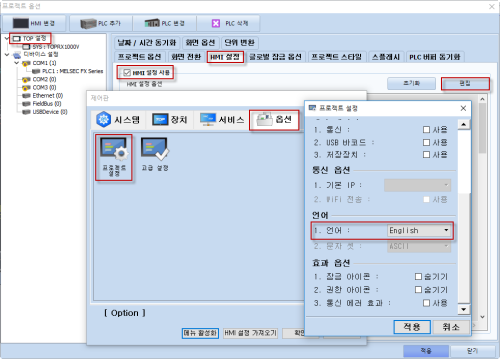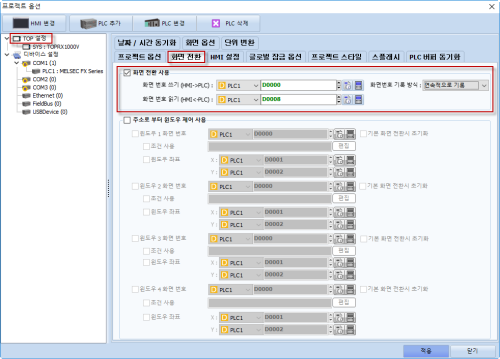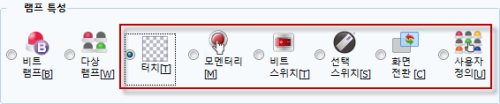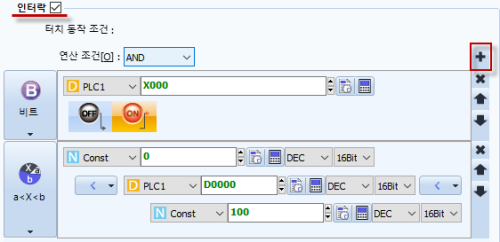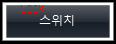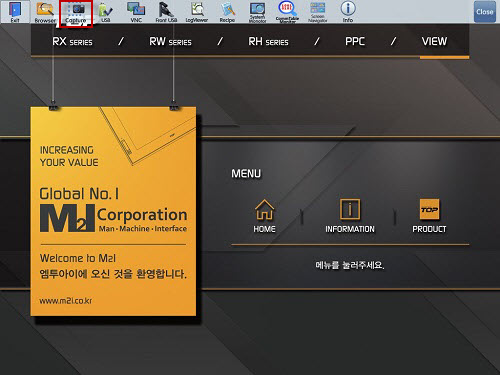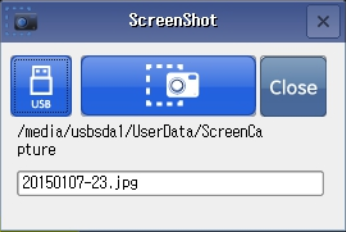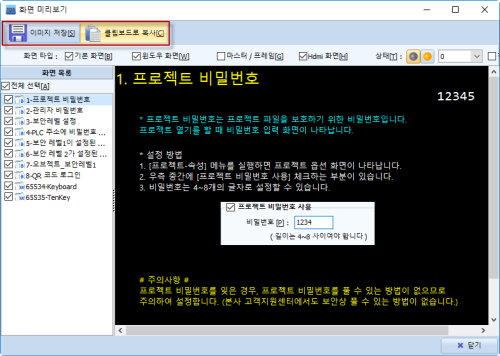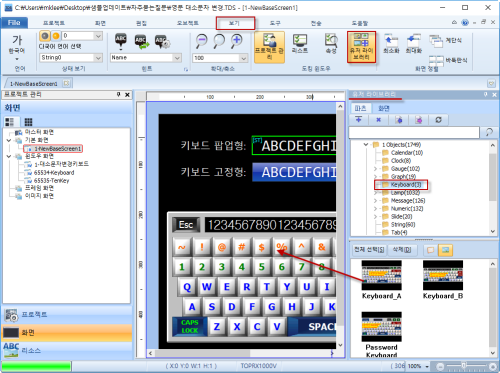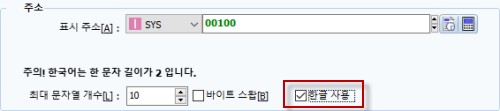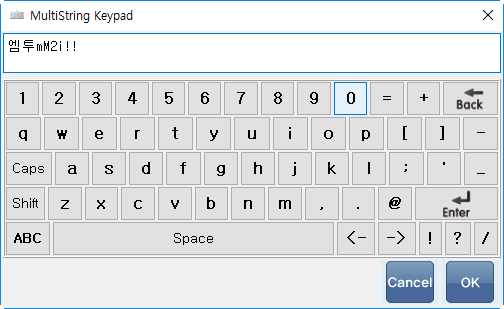엠투아이에서 제공하는 전체 서비스를 보실 수 있습니다.
1. RS-232C 시리얼 케이블
제품 모델명이 XTOP로 시작하는 제품은 뒷면의 COM1 6핀 포트를 이용하여 PC와 시리얼 RS-232C로 연결할 수 있습니다. COM2 포트는 PLC와 통신하는 포트이므로 COM1을 사용하셔야 합니다.
COM1 6핀 포트와 PC의 시리얼 포트를 연결하는 케이블 결선도는 첨부된 파일을 참고하시기 바랍니다. PC에 시리얼 포트가 없어서 USB TO SERIAL CONVERTER를 사용할 경우, PC의 장치관리자에서 포트 번호를 확인하셔서 업로드 시 정확하게 설정해 주어야 합니다.
또한 TOP 전송 및 업로드는 115,200 속도로 진행되므로, USB TO SERIAL CONVERTER는 115,200 속도까지 지원하는 제품을 사용하시기 바랍니다.
2. 사용 소프트웨어
업로드할 소프트웨어는 3가지 종류가 있습니다.
먼저 고객님께서 사용하시는 제품의 OS 버전을 확인하여 OS 버전에 해당하는 소프트웨어를 사용합니다.
# OS 버전은 제품의 메뉴 화면에서 확인할 수 있습니다.
메뉴 화면 진입 방법은 아래 링크의 동영상 매뉴얼을 참고하세요.
https://www.youtube.com/embed/itHQo9dtBc4
메뉴 화면 하단에서 [A]버튼을 누르면 [가]버튼으로 변경되면서 메뉴가 한글로 표시됩니다.[시스템 정보] 혹은 [정보] 페이지에 가시면 OS 버전이 표기되어 있습니다.
OS 버전에 따라 다음의 소프트웨어를 사용합니다.
XTOP OS V2.4 --> XTOP-Designer V2.4 사용(소프트웨어 게시판 3번 게시물)
XTOP OS V3.1 --> XDesignerPlus V2.6.58 사용(소프트웨어 게시판 4번 게시물)
XTOP OS V4.X --> XDesignerPlus V4.8.31 사용 (소프트웨어 게시판 5번 게시물)
3. 업로드 방법
1) XTOP-Designer V2.4
(1)[전송]-[이더넷/USB/Serial OS/Font 전송] 메뉴를 실행합니다.
(2) Transmitter 창에서 전송 채널을 시리얼로 선택한 후 통신 설정을 합니다.
(3) [UP] 페이지에서 [Design]으로 선택하고 [Save As] 버튼으로 저장 경로와 파일 이름을 지정한 후, [전송] 버튼을 실행합니다.
2) XDesignerPlus V2.6.58
(1) [전송]-[전송기 실행] 메뉴를 실행합니다.
(2) Transmitter 창에서 전송 채널을 시리얼로 선택한 후 통신 설정을 합니다.
(3) [UP] 페이지에서 [Design]으로 선택하고 [Save As] 버튼으로 저장 경로와 파일 이름을 지정한 후, [전송] 버튼을 실행합니다.
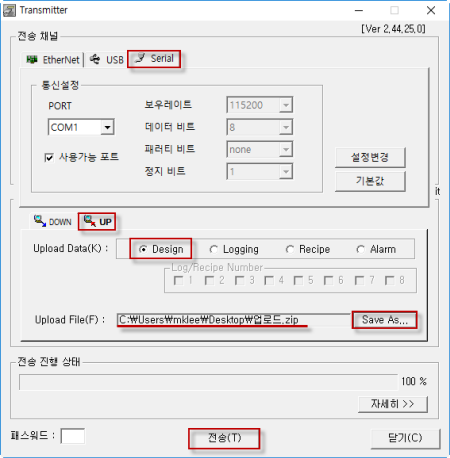
(1) [전송-전송기 실행] 메뉴를 실행합니다.
(2) 좌측의 [데이터 업로드] 메뉴를 선택합니다.
(3) 전송 채널을 Serial로 선택한 후 통신 설정을 하고, [다시 연결] 버튼을 실행합니다.
(4) 업로드 파일을 [작화]로 선택합니다.
(5) 저장 경로를 설정한 후, [전송] 버튼으로 업로드를 진행합니다.
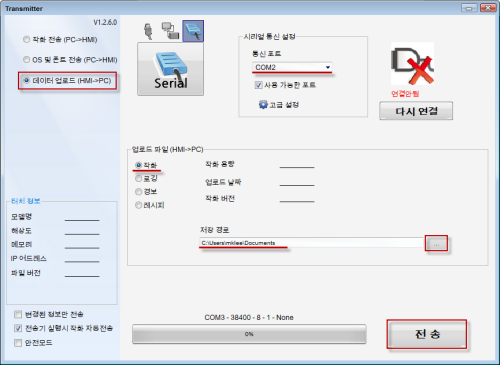
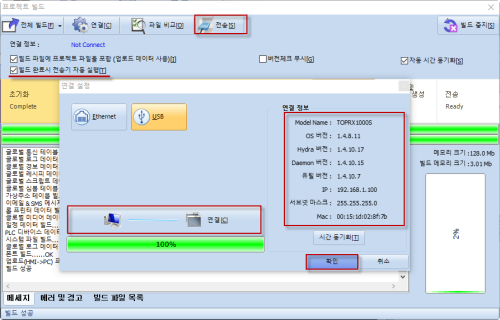
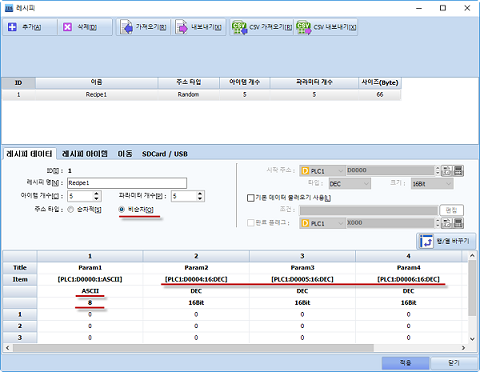
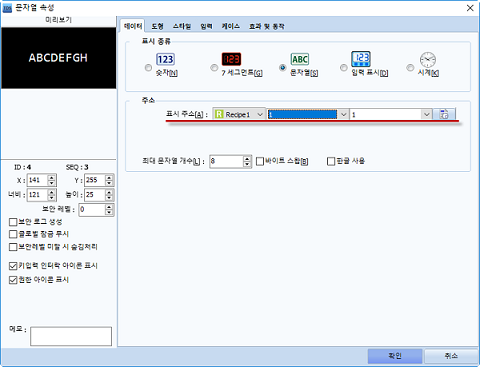
R 제품(TOPR/TOPRX/TOPRW/TOPRE/TOPRH 시리즈)의 소프트웨어는 TOP Design Studio입니다. TOP Design Studio로 작성된 파일은 TDS입니다.
단종된 XTOP 제품에 적용된 소프트웨어는 아래 3가지 종류가 있습니다.
XDesignerPlus V4로 작성된 파일은 확장자가 *.DPX4입니다.
XDesignerPlus V2로 작성된 파일은 확장자가 *.DPX입니다.
XTOP-Designer로 작성된 파일은 확장자가 *.XOP입니다.