A.
TOPR, TOPRX, TOPRW, TOPRE, TOPRH 제품에 프로젝트 파일을 전송하는 방법은 모두 동일합니다.
1. 홈페이지 [다운로드-소프트웨어]게시판에서 해당 소프트웨어인 TOP Design Studio를 다운로드하여 PC에 설치합니다.
2. [파일-열기]메뉴에서 [.TDS]로 되어 있는 프로젝트 파일을 엽니다.
3. PC와 TOP 본체를 이더넷 케이블 혹은 USB 케이블로 연결합니다.
이더넷 통신을 할 경우, 이더넷 케이블을 연결하고, PC와 TOP의 이더넷 설정을 해 줍니다.
#이더넷 통신 연결 방법은 [다운로드-동영상 매뉴얼] 게시판에서 4번 영상을 참고하세요.
USB 통신을 할 경우, USB 케이블을 TOP의 전면의 미니/마이크로 5핀 컨넥터에 연결해 줍니다. #USB 통신 연결 방법은 [다운로드-동영상 매뉴얼] 게시판에서 2번 영상을 참고하세요.
4. F9를 실행하거나, [전송-전체 빌드 및 전송] 메뉴를 실행합니다.
빌드는 컴파일과 동일한 뜻으로, 전송용 파일[.HBZ]이 만들어지는 과정입니다.
가장 하단에 [빌드 성공]이 나타나면, 프로젝트 파일에 문제가 없다는 의미입니다.
[빌드 실패]가 표시될 경우, 프로젝트 파일을 전송할 수 없으며, [에러 및 경고] 페이지에서 에러를 확인하거나, [프로젝트 빌드] 화면을 닫으면 나타나는 하단에 에러 리스트에서 에러를 확인합니다. 에러를 하나씩 선택하여 모두 수정해 주어야 합니다.
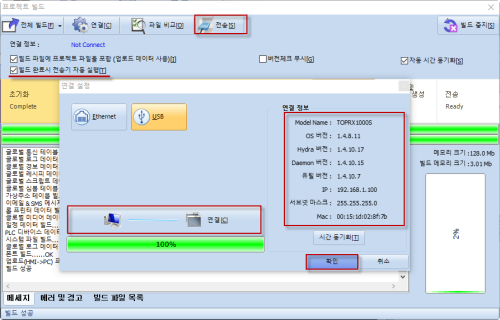
처음 전송을 할 경우, [연결 설정] 화면이 나타나서 전송 채널을 선택하게 해 줍니다.
두번째 전송부터는 이전에 선택한 전송 채널(이더넷/USB)로 자동 연결이 됩니다.
USB 통신으로 전송하는 경우, [USB] 버튼을 선택하고 아래의 [연결] 버튼을 누릅니다.
이더넷 통신으로 전송하는 경우, PC의 IP를 선택한 후, [연결] 버튼을 누르면 연결이 됩니다. 연결이 정상적으로 되면 [연결 정보]가 표시됩니다. [확인] 버튼을 누릅니다.
5. [프로젝트 빌드] 화면에서 상단의 [전송] 버튼을 누르면, 전송이 진행됩니다.
전송이 진행되면, TOP 본체에 있는 기존 프로젝트는 삭제되고, 현재 전송하는 프로젝트 파일이 운전됩니다. 빌드 완료 후 자동으로 전송이 되게 하려면 [빌드 완료시 전송기 자동 실행] 옵션을 체크하여 줍니다. 프로젝트 파일 전송이 완료되면 TOP가 재부팅됩니다.
6. 운전 화면으로 이동하여 프로젝트를 확인합니다. TOP 본체가 켜질 때 운전 화면이 바로 나타나게 하려면, 메뉴 화면에서 [제어판]-[프로젝트 설정]-시작 모드를 [운전]으로 설정합니다.
# 메뉴 화면으로 진입하는 방법은 아래 링크의 영상을 참조하세요.