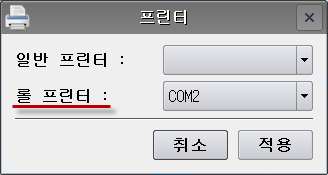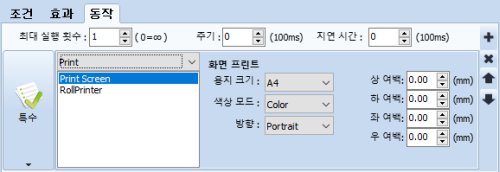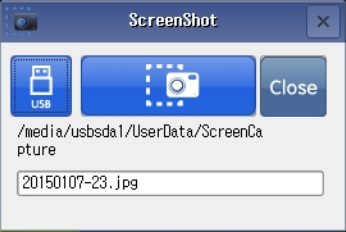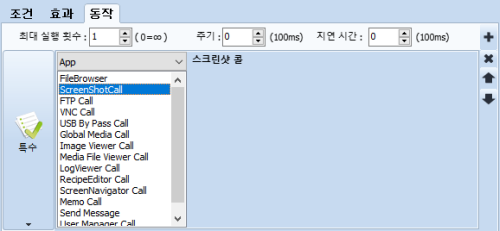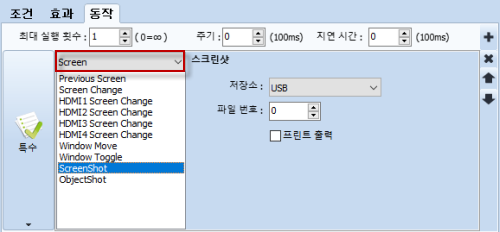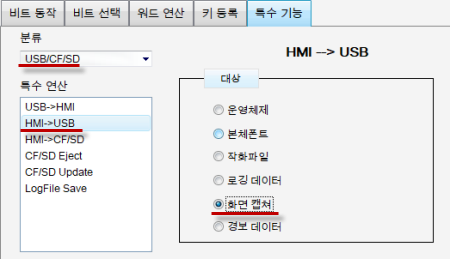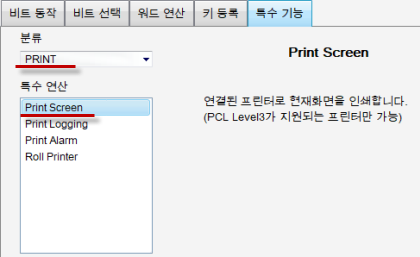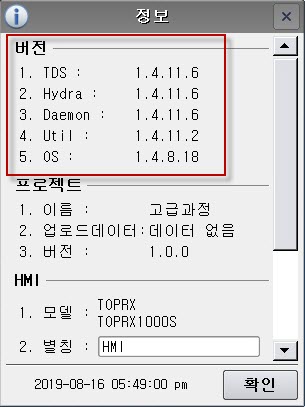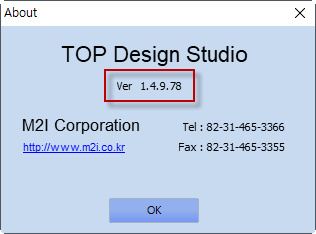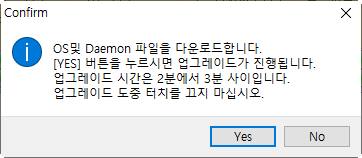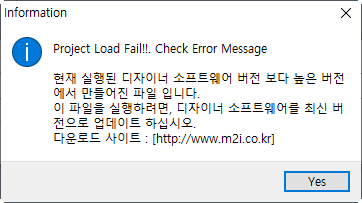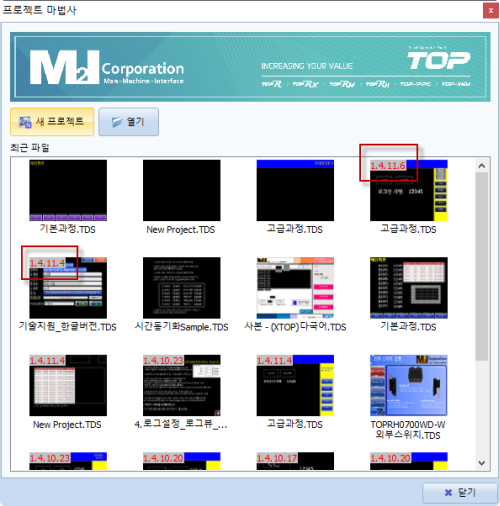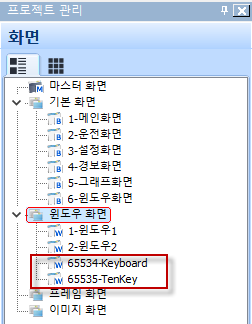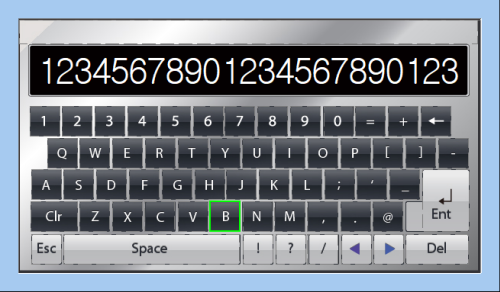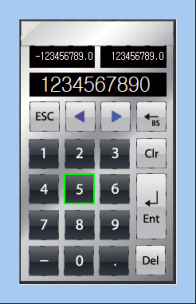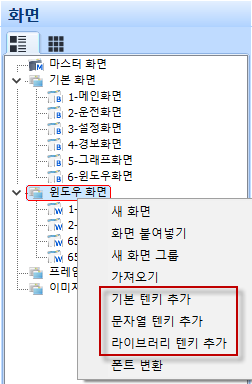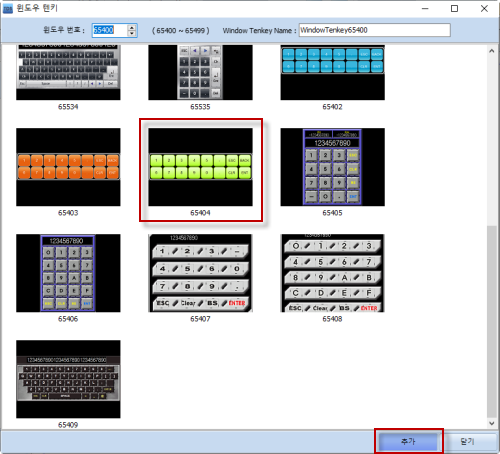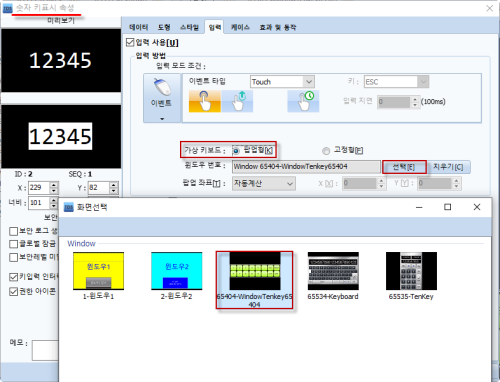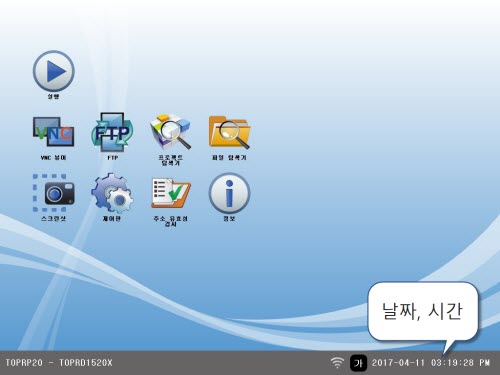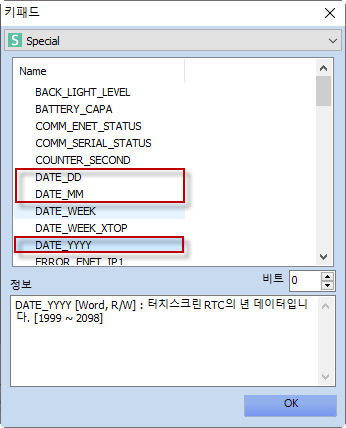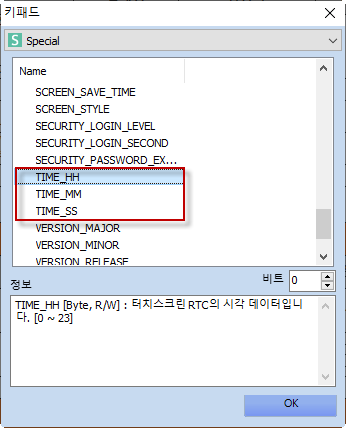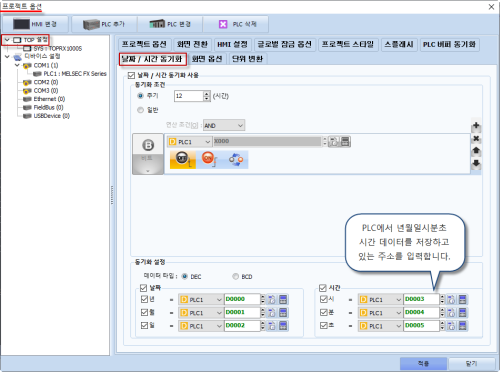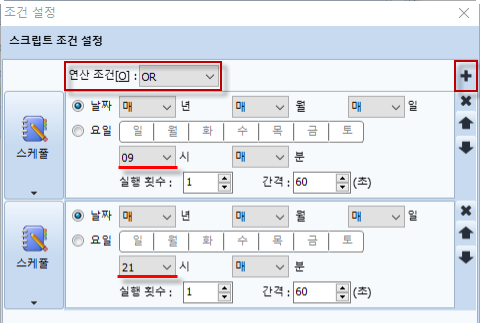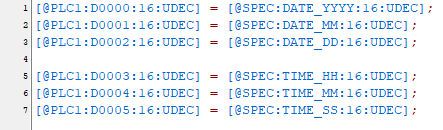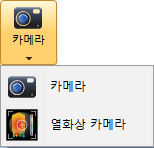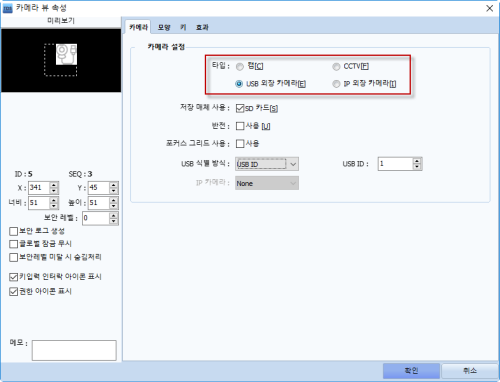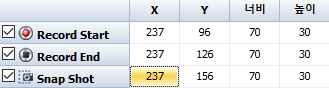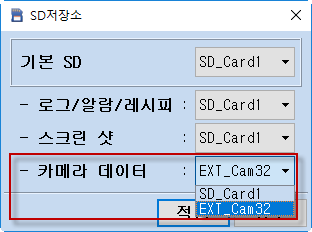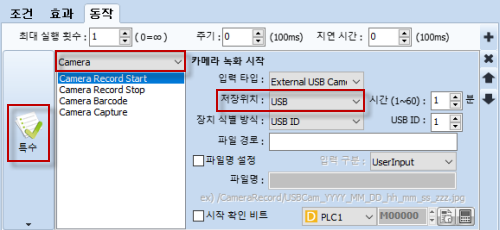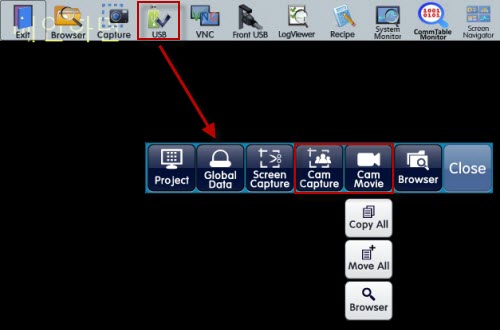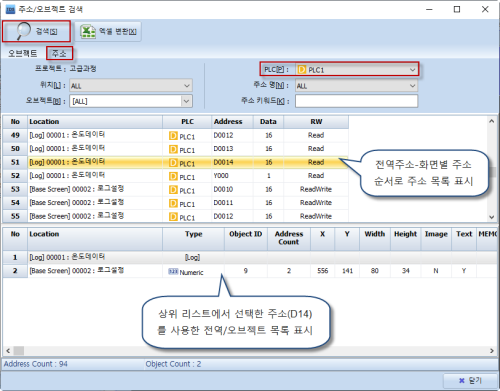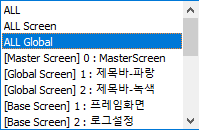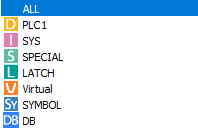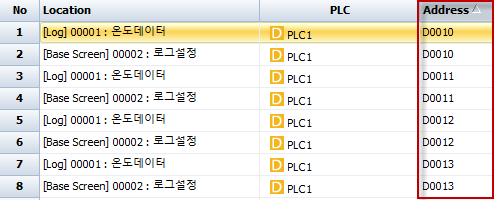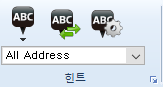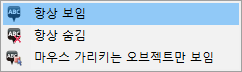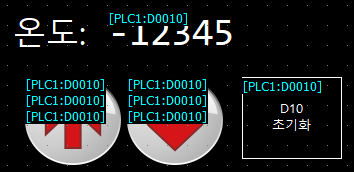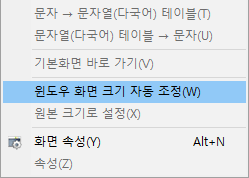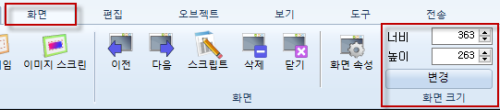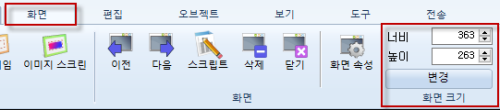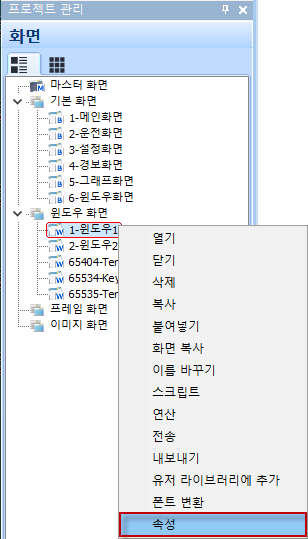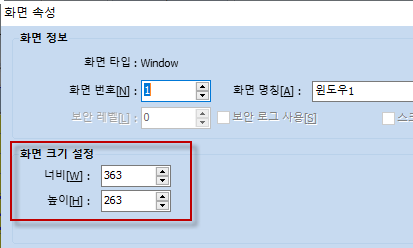TOP에 다양한 카메라를 장착하여 영상을 확인하면서 작업하거나,
필요한 영상을 저장하는 기능을 통해 보다 안전한 산업 환경을 만들 수 있습니다.
--------------------------------------------------------------
[카메라 종류]
카메라는 USB 카메라, IP 카메라, 비디오 카메라, 열화상 카메라 등을 장착할 수 있습니다.
1. TOPR 프리미엄 모델은 전면 상단 중앙에 카메라를 내장하고 있습니다.
2. USB 카메라: TOP의 USB 포트에 장착하는 카메라
3. IP 카메라: TOP의 이더넷 포트에 장착하는 카메라
4. 비디오 카메라: TOP의 Video 포트에 장착하는 카메라
5. 열화상 카메라: TOP의 이더넷 포트에 장착하는 온도를 표현하는 열화상 카메카
--------------------------------------------------------------
[카메라를 장착할 수 있는 모델]
1. TOPR 프리미엄 모델: 전면 내장 카메라, 비디오 카메라, USB 카메라, IP 카메라, 열화상 카메라 가능
* 디스플레이부: TOPRD1520X, TOPRD1220X, TOPRD1020S, TOPRD0820S
* 프로세스부: TOPRP20D
2. TOPR 스탠다드 모델: USB 카메라, IP 카메라, 열화상 카메라 가능
* 디스플레이부: TOPRD1510X, TOPRD1210S, TOPRD1010S, TOPRD0810S
* 프로세스부: TOPRP10D
3. TOPRX 모델: 열화상 카메라 가능
TOPRX1500XD, TOPRX1200XD, TOPRX1200SD, TOPRX1000SD,
TOPRX1000VD, TOPRX0800SD, TOPRX0800VD, TOPRX0500VD
---------------------------------------------------------------
[카메라 영상 표시]
카메라/열화상 카메라 오브젝트를 이용하여 영상을 표시/저장 등을 할 수 있습니다.
1. 카메라 오브젝트를 등록하여 전면 내장/비디오/USB/IP 카메라의 영상을 화면에 표현할 수 있습니다.
* 캠: TOPR 프리미엄 모델의 내장된 전면 카메라
* CCTV: TOPR 프리미엄 모델의 비디오(VIDEO) 포트에 장착된 비디오 카메라
* USB 외장 카메라: USB 카메라
* IP 외장 카메라: IP 카메라
카메라 오브젝트는 한 화면에 1개만 등록할 수 있습니다. 즉, 한 화면에 표시할 수 있는 카메라 영상은 기본적으로 1개입니다. 단, 등록된 카메라 오브젝트가 IP 카메라인 경우, 추가적으로 다른 카메라(USB/비디오/전면카메라)의 영상을 1개 더 표시할 수 있습니다.
2. 열화상 카메라 오브젝트를 이용하여 열화상 카메라의 온도 표시 영상을 TOP 화면에 표시할 수 있습니다. 열화상 카메라는 최대 4개까지 장착할 수 있으며, 화면에도 4개까지 표시할 수 있습니다.
---------------------------------------------------------------
[카메라 영상 저장]
카메라 영상은 TOP 본체 메모리, USB 메모리, SD 메모리, 옵션 모듈 TOPR_OPT_CAM32 메모리에 저장할 수 있습니다. * 카메라 영상의 저장 매체는 TOP 본체 메모리보다 SD 메모리/옵션 모듈 TOPR_OPT_CAM32를 권장 드립니다.
카메라 오브젝트의 [키] 페이지에서 아래와 같이 등록한 후, [Record Start] 키를 누르면 영상 저장이 시작되고, [Record End] 키를 누르면 영상 기록이 종료됩니다.
[Snap Shot]은 영상을 캡처하여 이미지로 기록해 줍니다.
저장 매체는 카메라 오브젝트의 [카메라] 페이지에서 [저장 매체 사용]-[SD 카드]를 체크하면 SD 메모리 혹은 TOPR_OPT_CAM32 메모리로 저장되고, 체크하지 않으면 TOP 본체 메모리에 저장됩니다.
SD 메모리와 TOPR_OPT_CAM32 메모리(옵션 모듈)은 동시에 사용할 수 없고, TOP 본체 메뉴 화면의 [제어판]-[SD 카드] 메뉴에서 사용할 메모리를 아래와 같이 설정해 주어야 합니다. 카메라 오브젝트에서 저장 매체를 SD 카드로 설정한 경우, 아래의 [카메라 데이터]가 SD_Card1으로 되어 있으면 SD 슬롯에 장착된 SD 카드에 저장되고, EXT_Cam32로 되어 있으면 EXT 포트에 장착된 옵션 모듈 TOPR_OPT_CAM32 메모리에 저장이 됩니다.
USB 메모리에 영상을 저장하려면, 카메라 오브젝트의 [Record Start] 키가 아닌, 별도의 스위치를 만들어 [효과 및 동작] 페이지에서 [특수]-[카메라]-[Camera Record Start]로 등록한 후 저장 위치를 USB로 설정해 주어야 합니다.
#TOP 본체에 저장된 카메라 영상 및 카메라 스크린샷 파일을 USB 메모리로 복사/이동할 수 있습니다.
USB 메모리를 TOP에 장착하면 화면에 USB 메뉴가 나타납니다.
USB 메뉴에서 [Cam Capture/Cam Movie]를 실행합니다.
USB 메뉴를 Close(닫기)한 경우, 상단 메뉴에서 [USB] 버튼을 실행하면 다시 나타납니다.
[Cam Capture]는 카메라 스크린샷 데이터를 USB 메모리로 복사합니다.
[Copy All]은 복사하여 이동해 줍니다. [Move All]은 잘라내기하여 이동해 줍니다.
[Cam Movie]는 카메라 영상 데이터를 USB 메모리로 복사합니다.
[Copy All]은 복사하여 이동해 줍니다.[Move All]은 잘라내기하여 이동해 줍니다.