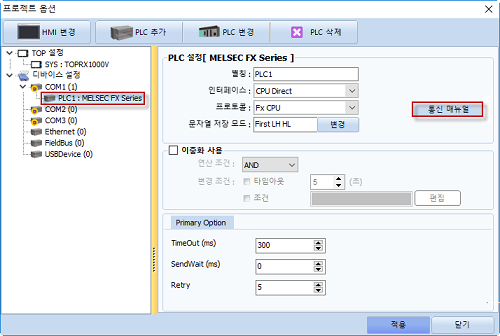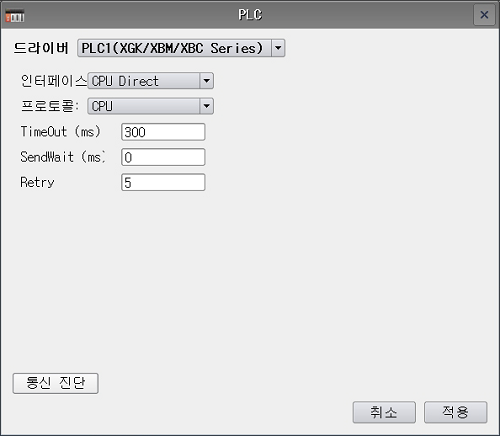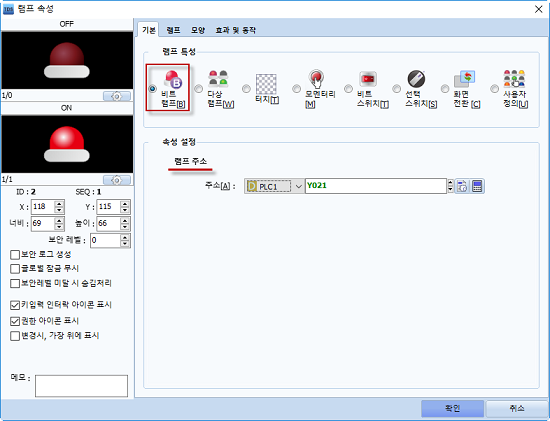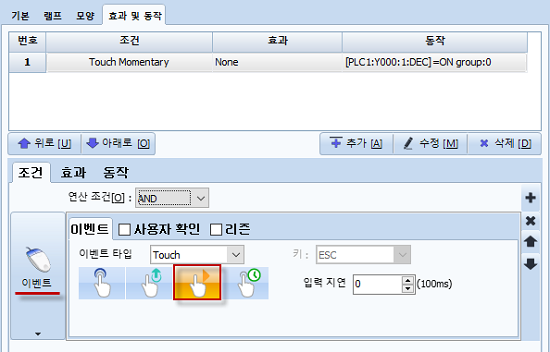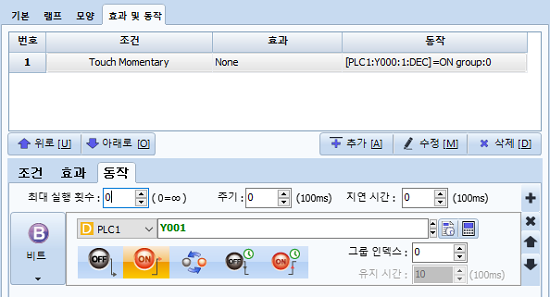엠투아이에서 제공하는 전체 서비스를 보실 수 있습니다.
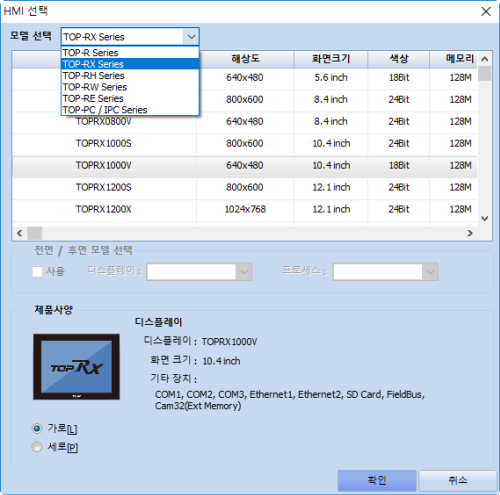
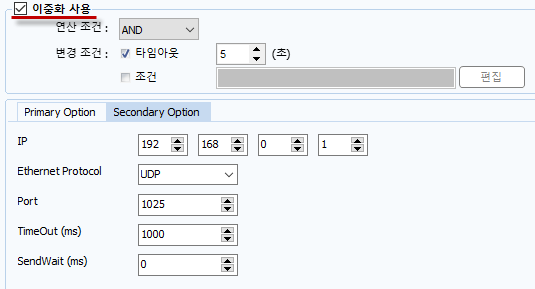
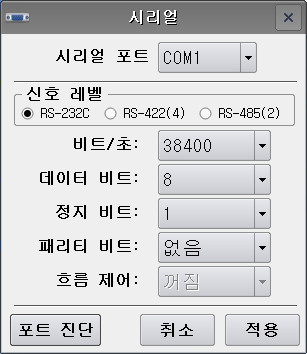
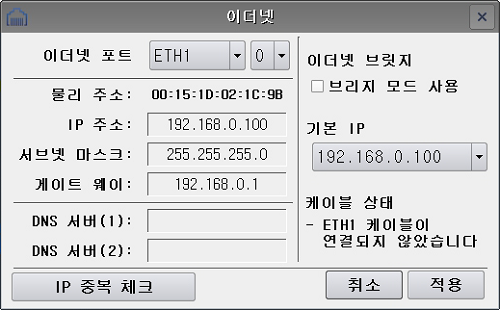
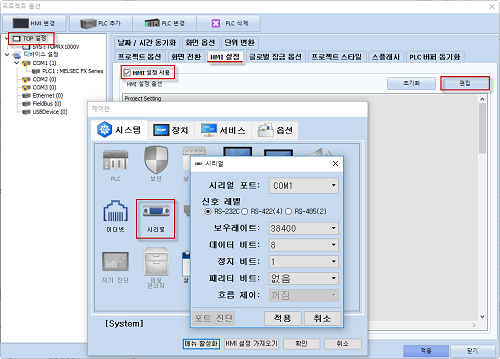
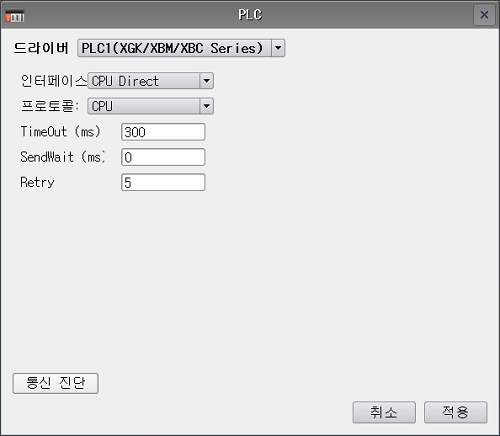
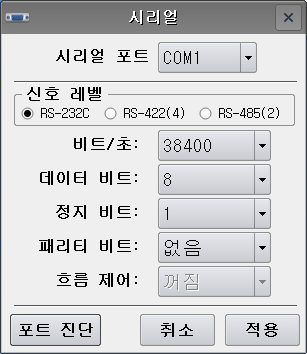
2페이지를 보시면, [PLC의 시리즈/CPU 이름/통신카드 이름/통신 방식]이 나온 표가 있습니다.
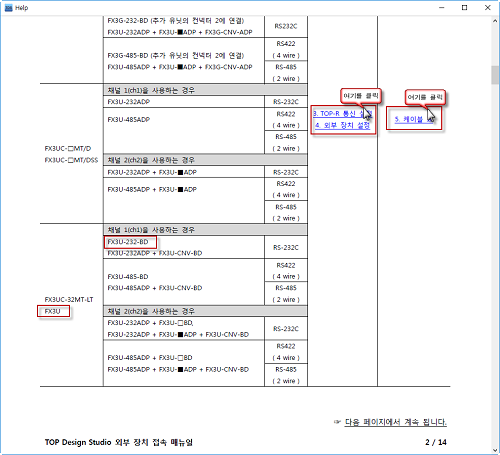
TOP와 연결된 [PLC의 시리즈/CPU/통신카드/통신방식]에 맞는
시스템 설정(통신 설정 방법)과 케이블 결선도가 설명된 페이지가 파란색으로 표시되어 있습니다. 해당 페이지를 마우스로 클릭하면 바로 이동합니다.
먼저, [케이블 표] 설명에 따라 결선도를 확인하여 케이블을 연결합니다.
다음으로, [통신 설정] 설명에 따라 통신 설정을 합니다.