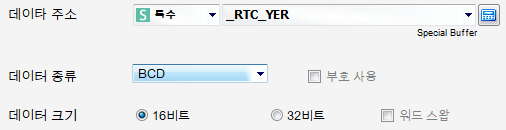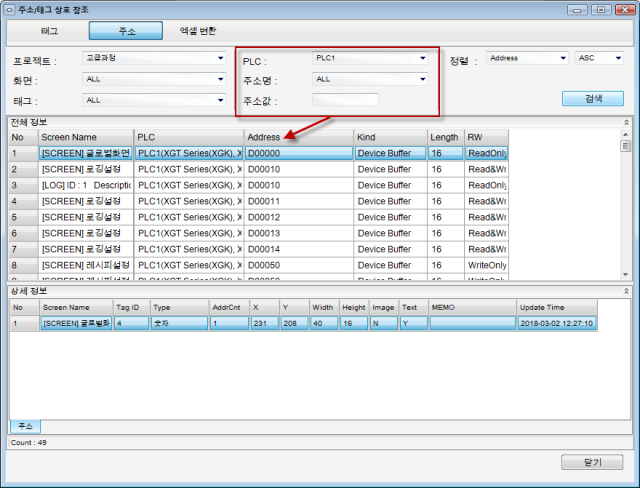통신 진단은 터치와 연결된 컨트롤러와 통신이 잘 되는지를 진단하는 기능입니다.
정상적으로 통신할 때에는 OK 혹은 정상이라는 메시지가 나타납니다.
통신이 되지 않을 때에는 Time Out Error! 메시지가 나타납니다.
Time Out Error! 메시지가 발생한 경우에는 PLC(컨트롤러)와 통신이 안되는 경우입니다.
해당 PLC의 통신 매뉴얼을 보고, 케이블 및 통신 설정을 정확히 확인하여야 합니다.
통신 매뉴얼은 홈페이지의 [다운로드]-[통신 매뉴얼] 게시판에서도 다운로드가 가능하고,
소프트웨어의 [프로젝트 설정]에서 PLC명을 선택하면 우측에 나타나는 [통신 매뉴얼] 버튼을 클릭해도 볼 수 있습니다.
1. 소프트웨어의 프로젝트 설정에서 해당 PLC가 맞게 선택되어 있는지 확인합니다. 이는, TOP 메뉴화면의 PLC 설정에서도 확인할 수 있습니다. 잘못 선택되어 있는 경우에는 수정하여 프로젝트(작화) 파일을 다시 전송해 주셔야 합니다.
2. TOP와 PLC 간 통신 케이블이 정확한 포트에 꽂혀 있고, 케이블 결선도가 정확한지 확인을 합니다.
3. PLC의 통신 설정과 TOP의 통신 설정을 확인하여 정확하게 설정되어 있는지를 확인합니다.
감사합니다.