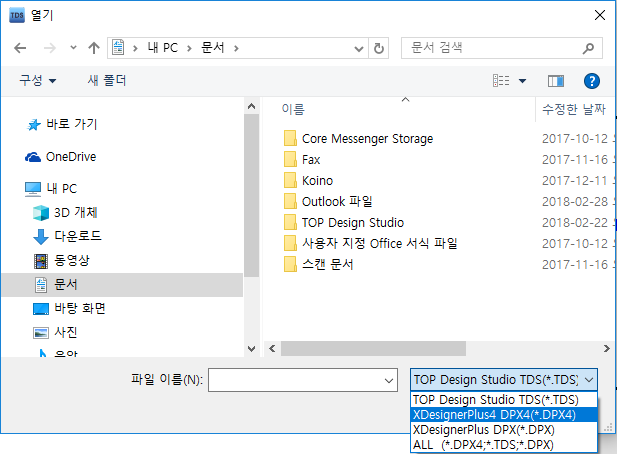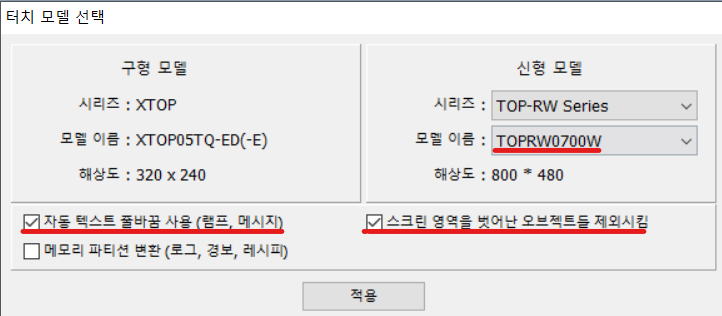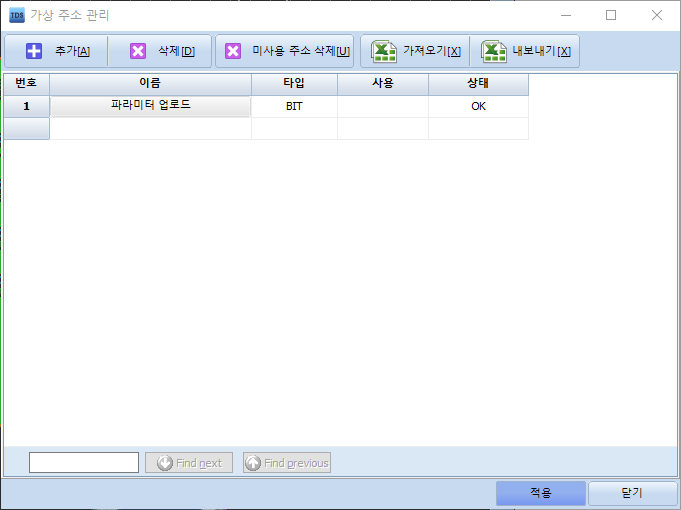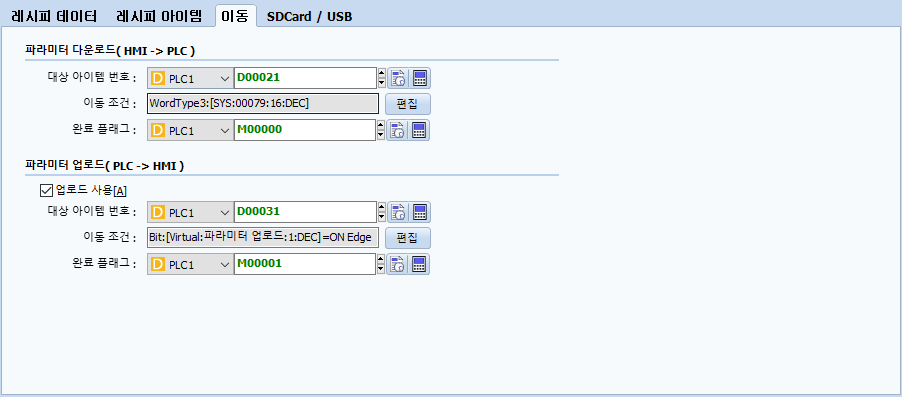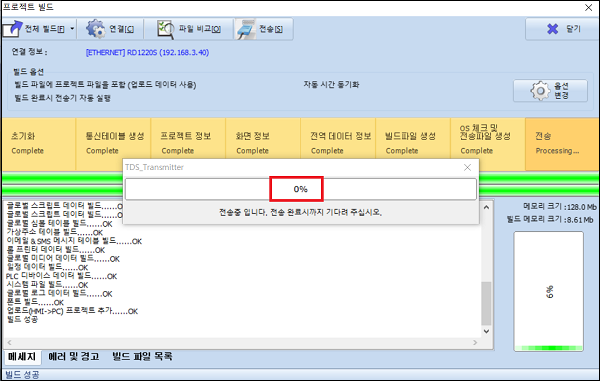엠투아이에서 제공하는 전체 서비스를 보실 수 있습니다.
사용자 라이브러리는 TDS에서 기본적으로 제공되는 이미지 라이브러리입니다.
TOP Design Studio 설치 시 자동으로 추가되며, TDS 설치 경로
[C:Program Files (x86)M2I CorpTOP Design StudioLibrary]에 포함되어 있습니다.
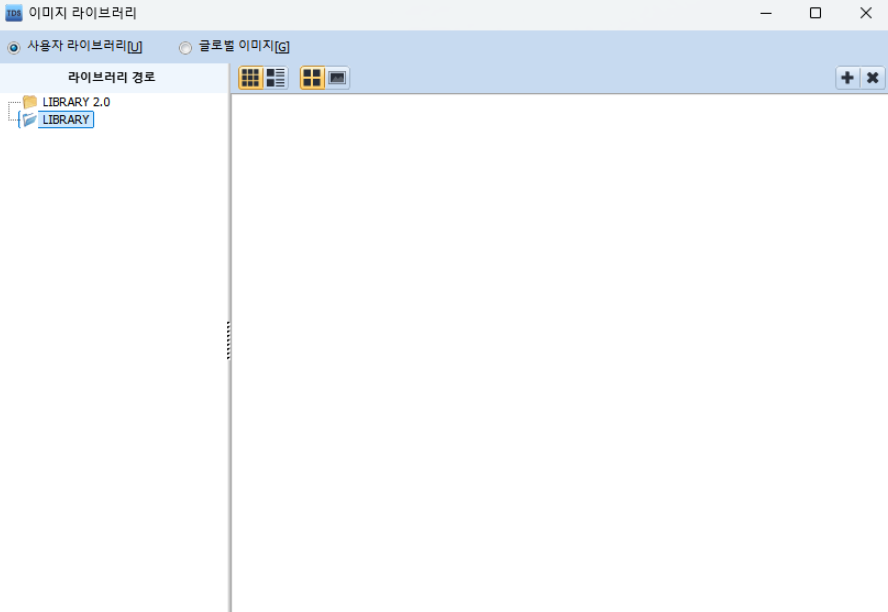
만약 경로에 파일이 없거나 위 이미지와 같이 라이브러리 이미지가 표시되지 않는 경우, 다음과 같은 원인을 확인해 볼 수 있습니다.
1. PC 접근 제한: 해당 폴더로 접근이 불가능한 경우.
2. 방화벽 차단: 방화벽 또는 백신 프로그램에 의해 차단된 경우.
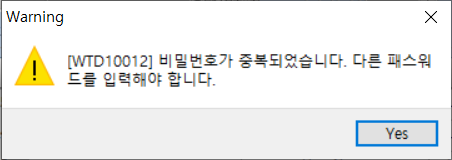
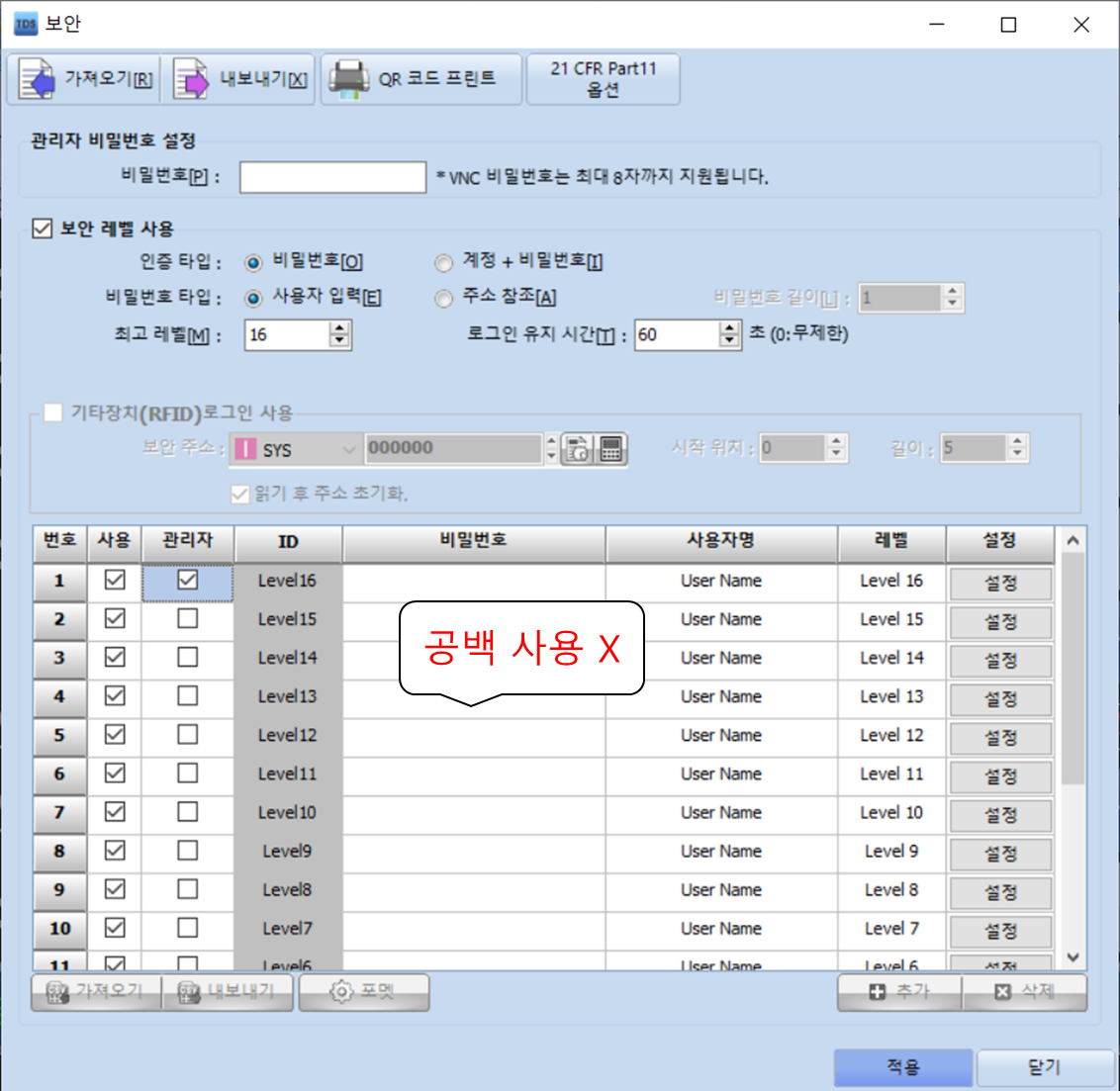
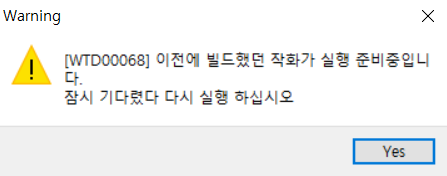
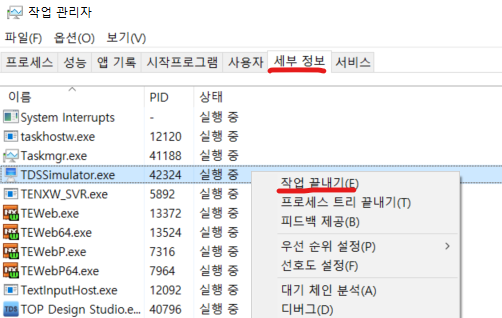


첫번째 [Project]를 선택하고, 메뉴 중  버튼을 누르면 아래의 화면이 나타나며,
버튼을 누르면 아래의 화면이 나타나며,
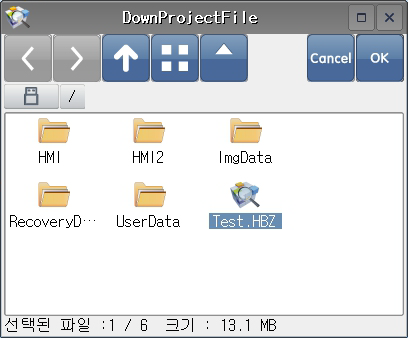
USB 메모리에 있는 프로젝트 전송용 파일 [.HBZ]를 선택하고 [OK] 버튼을 누르면
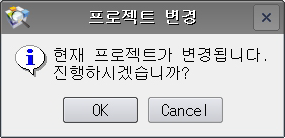
위와 같이 프로젝트 변경 확인 메시지가 나타나고 [OK] 버튼을 누르면 HMI로 프로젝트 파일 전송이 완료됩니다.

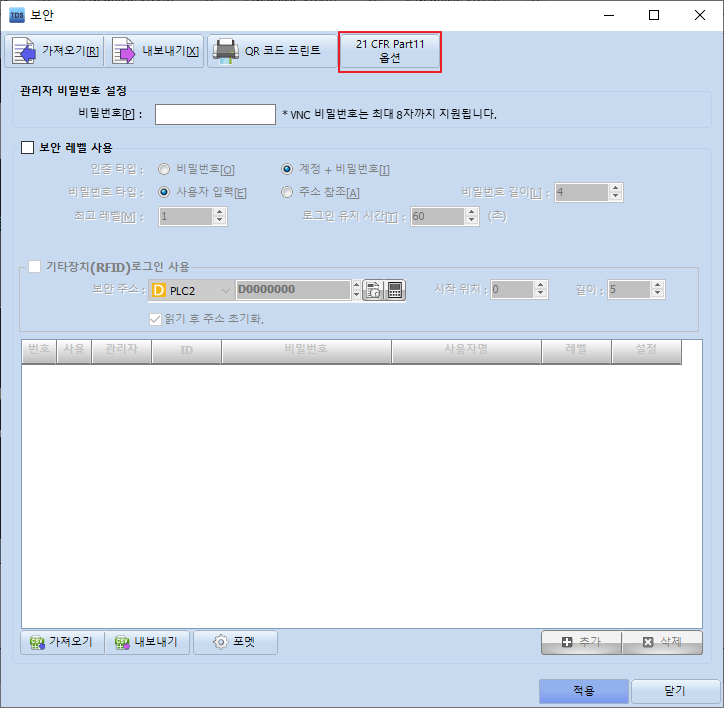
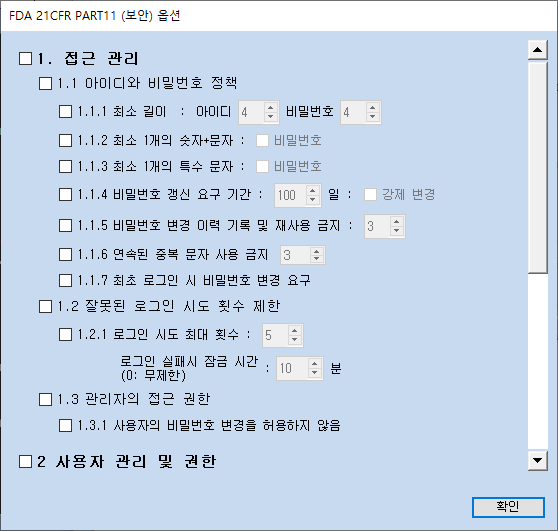
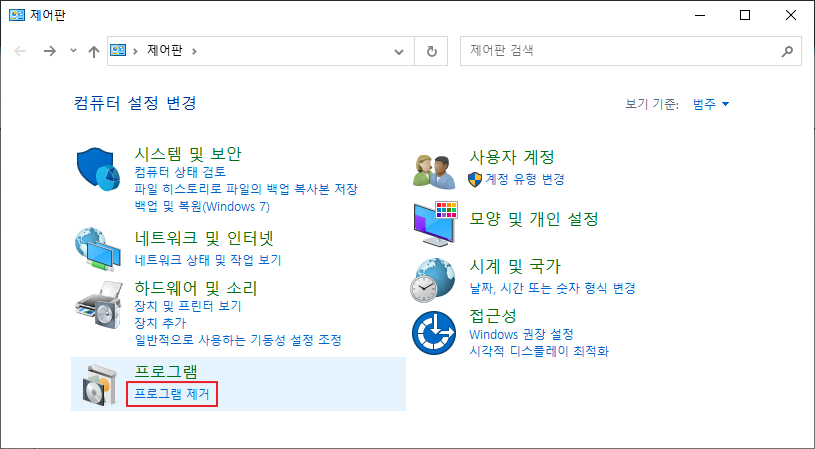




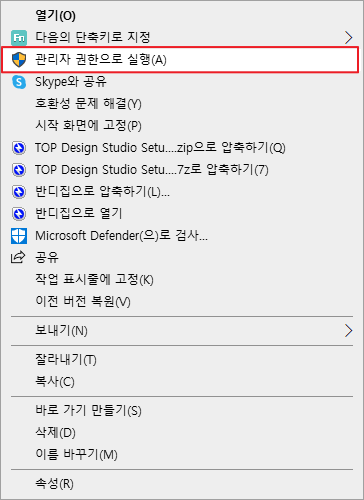
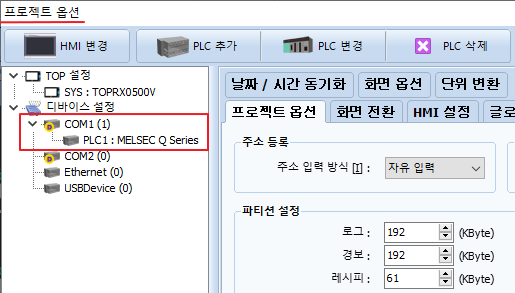
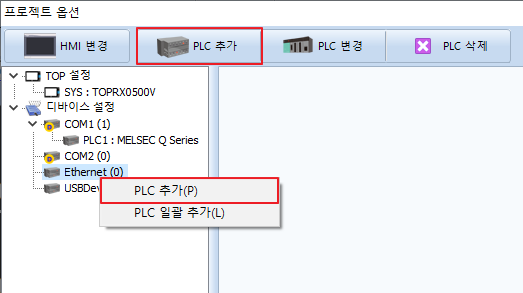
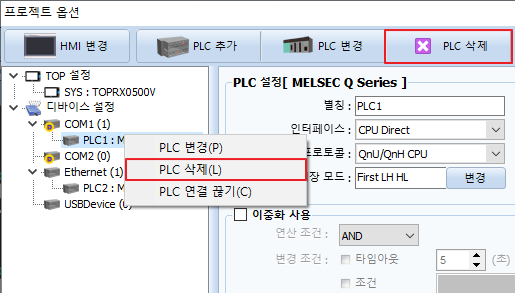
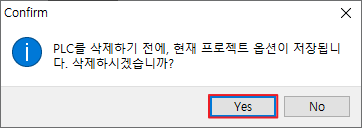
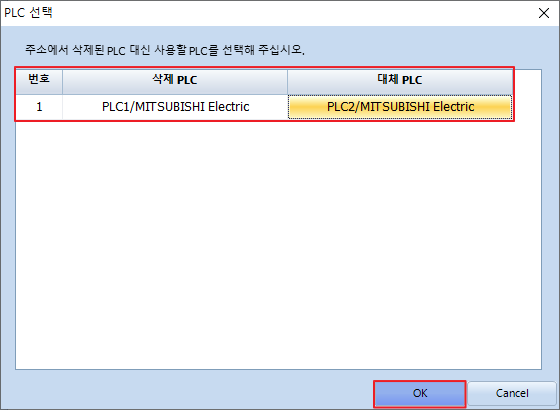
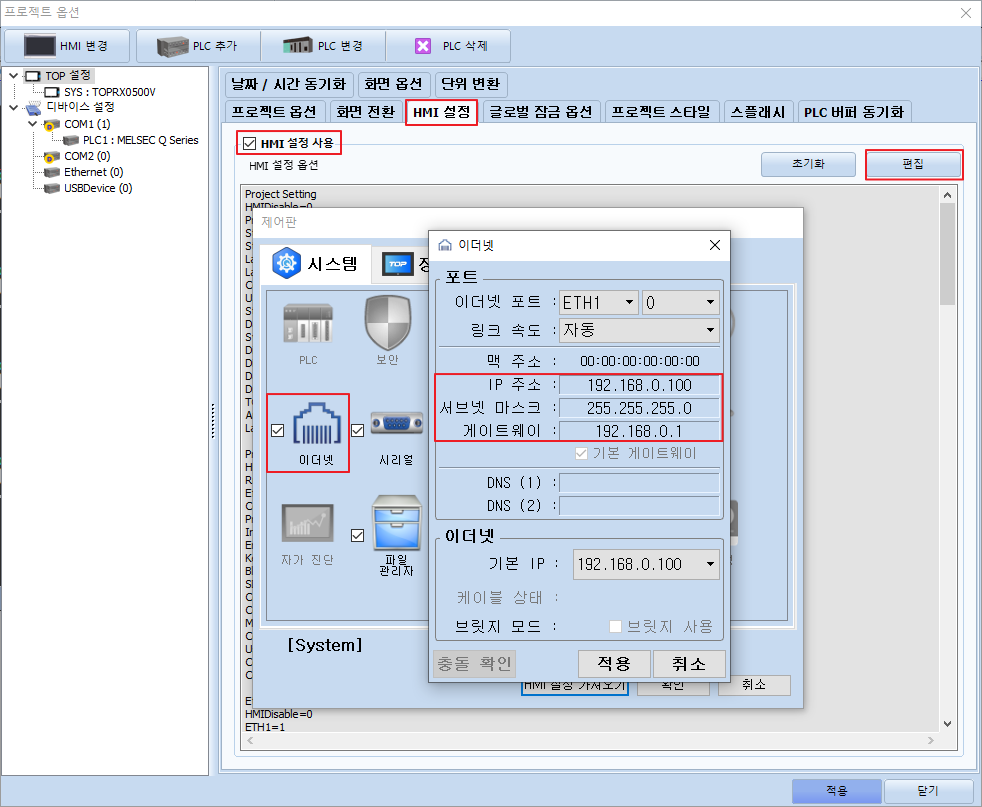
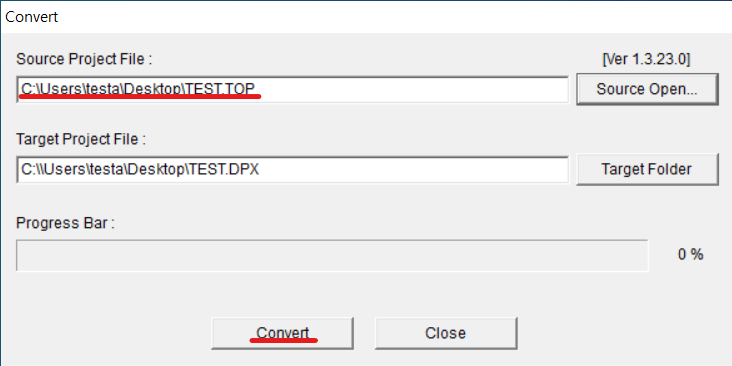
1) TOPDesignStudio에서 [File]-[열기]하시면 아래 그림과 같은 화면이 나타납니다.
우측하단의 확장자를 DPX 혹은 DPX4로 선택하고 해당 파일을 엽니다.