A.
USB 메모리를 TOP에 장착하여 TOP 본체 내 로그데이터를 가져오는 기능을 [로그 업로드]라고 합니다. 이는 SD 카드 백업과는 다릅니다. 백업은 TOP 본체 내 로그데이터를 복사하여 가져온 후, 백업을 완료한 로그데이터를 TOP 본체에서 삭제하는 동작이고, 업로드는 TOP 본체 내 로그데이터를 복사하여 가져오기만 하고, 지우지 않는 동작입니다. USB 메모리는 백업용으로는 사용할 수 없고, 업로드(복사)만 가능합니다.
1. 수동으로 USB 메모리에 업로드하기 ----------------------------------------------
TOP에 USB 메모리를 장착하면 TOP 화면에 아래와 같은 메뉴가 나타납니다.
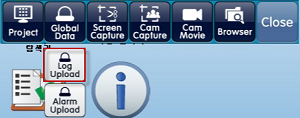
[Global Data]-[Log Upload] 버튼을 실행하면 [선택 경로] 창이 나타납니다.
[선택 경로] 창에서 업로드한 로그데이터를 저장할 USB 경로를 설정합니다.
[OK] 버튼을 누르면 TOP에 저장된 로그데이터가 USB 메모리로 복사되어 로그데이터의 날짜별 CSV 파일이 생성됩니다. 선택한 USB 메모리의 경로에 [LoggingLOG_1] 폴더가 생성되고, 생성된 폴더 안에 [2019-07-04(로그데이터의 날짜)_LOG001(로그번호)_000000(파일번호).CSV] 파일명으로 저장됩니다.
같은 경로에 동일한 폴더명이 있거나, 동일 날짜의 CSV 파일이 있다면 [복사 경고] 창이 나타나 [건너뛰기/덮어쓰기/다른 이름으로 저장/취소] 등 동일 파일 처리 방법을 선택하게 해 줍니다.
# TOP 운전 중 화면에서 USB 메모리로 로그 업로드를 하고자할 때에는 USB 메모리를 뺐다가 다시 꼽지 않아도 [상단 메뉴]-[USB] 메뉴를 실행하면 위 그림의 메뉴가 나타납니다.
# 상단 메뉴는 화면 밖 상단에서 화면 내부로 쭉 끌어내리면 나타납니다.
2. 조건을 사용하여 USB 메모리에 자동으로 업로드하기-------------------------
# TOP Design Studio V1.4.10 이상 버전에서 지원하는 기능입니다.
[효과 및 동작]페이지를 가진 오브젝트를 등록(이미지/터치/사각/연산 등)합니다.
[동작]-[특수]-[System]-[Logging CSV Export]로 설정한 후, 저장 위치를 [USB]로 설정합니다.
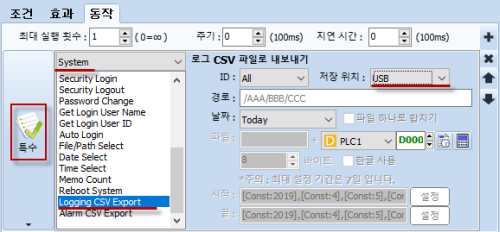
조건을 만족할 때마다 USB 메모리로 로그데이터가 복사되어 날짜별 CSV 파일로 저장이 됩니다. 파일명은 [2019-07-04(로그데이터의 날짜)_LOG001(로그번호)_000000(파일번호).CSV]입니다.
3. SD 카드에 백업된 로그 파일을 USB 메모리로 복사하기 -------------------------
아래 그림과 같이 파일 탐색기를 이용하여 SD 카드에 백업된 로그 파일을 USB 메모리를 복사할 수 있습니다. 파일 탐색기는 TOP 본체의 메뉴 화면에서 [파일 브라우저]를 실행하거나, TOP 운전 화면의 상단 메뉴에서 [Browser] 버튼으로 실행합니다.
#상단 메뉴 및 메뉴 화면 진입 방법은 [다운로드]-[동영상 매뉴얼] 게시판에서 7번 게시물을 참고하세요.
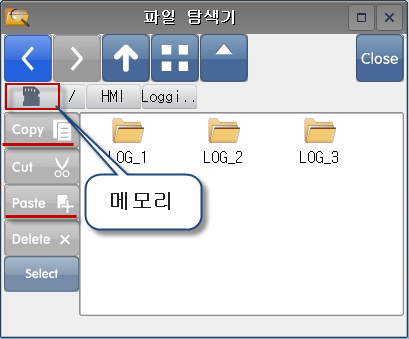
USB 메모리를 TOP 본체에 장착합니다.
좌측 상단의 [메모리] 버튼을 눌러, SD 카드 모양으로 변경합니다.
SD 카드의 [HMILoggingLOG_1(로그ID)]폴더에 있는 로그 파일(.CSV)을 선택합니다.
다수의 로그 파일을 선택하려면 [Select] 버튼을 누른 후, 복사하려는 파일을 순차적으로 선택하면 됩니다. [Copy] 버튼으로 복사합니다.
다시 [메모리] 버튼을 눌러, USB 메모리 모양으로 변경합니다.
붙여넣기할 폴더를 선택한 후, [Paste] 버튼을 누르면 복사가 됩니다.
# 참고사항) PC로 로그 업로드하기 ---------------------------------------
TOP와 PC는 USB 케이블 혹은 이더넷 케이블로 연결합니다.
TOP Design Studio에서 [전송]-[데이터 업로드] 메뉴를 실행합니다.
[업로드] 화면에서 [로그]로 설정하고 업로드할 로그 정보를 입력한 후, [Select Folder] 버튼으로 경로를 지정합니다. [업로드] 버튼을 실행하면 로그데이터 업로드가 진행되어 PC의 경로에 날짜별 CSV 포맷으로 된 로그 파일이 생성됩니다.
파일명은 [2019-07-04(로그데이터의 날짜)_LOG001(로그번호)_000000(파일번호).CSV]입니다.
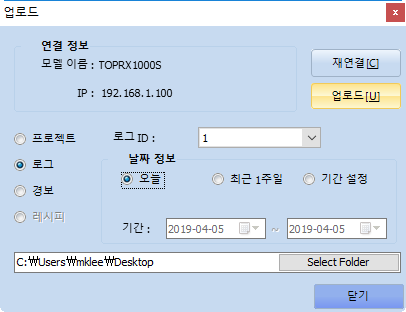
#첨부된 샘플 프로젝트 파일을 참고하세요.