A.
1. 수동으로 USB 메모리에 복사하기
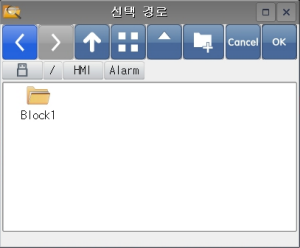
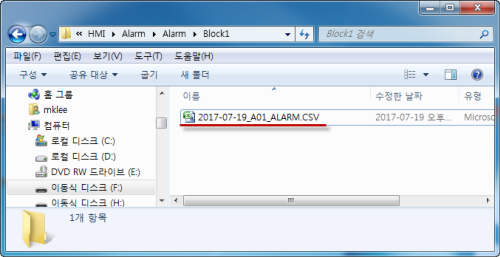
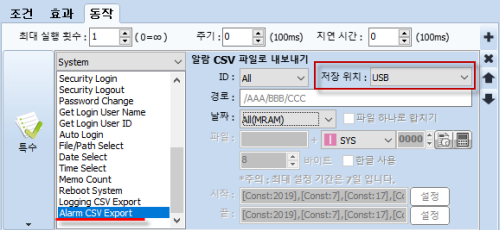
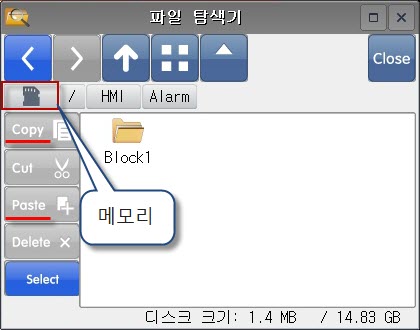
TOP에 USB 메모리를 장착하거나, 운전 화면의 상단 메뉴에서 [USB] 버튼을 실행하면 아래와 같이 USB 메뉴가 나타납니다.
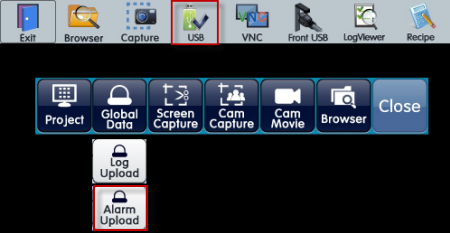
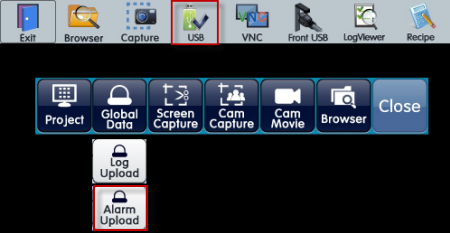
[Global Data] 버튼을 누르면, 아래로 [Log Upload/Alarm Upload] 버튼이 나타납니다.
[Alarm Upload] 버튼을 실행하면, 아래와 같이 [선택 경로] 화면이 나타납니다. 이 화면에서 경보 파일을 저장할 경로를 설정하고 [OK] 버튼을 누르면, 업로드가 진행됩니다.
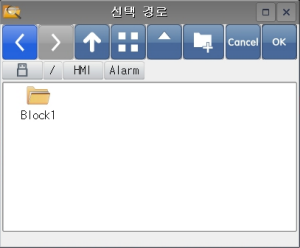
업로드가 완료되면, 아래와 같이 USB 메모리에 경보 데이터가 CSV 파일로 저장됩니다. CSV 파일은 엑셀 혹은 일반 편집기(메모장) 등의 프로그램으로 열어 볼 수 있습니다.
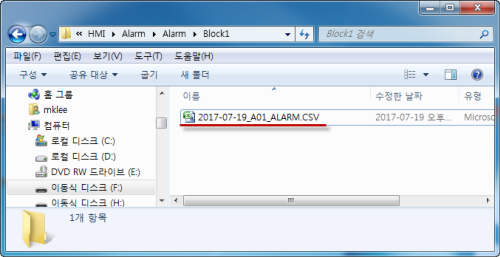
2. 조건에 따라 자동으로 USB 메모리에 복사하기
# TOP Design Studio V1.4.10 이상 버전에서 지원하는 기능입니다.
[효과 및 동작]페이지를 가진 오브젝트를 등록(이미지/터치/사각/연산 등)합니다.
[동작]-[특수]-[System]-[Alarm CSV Export]로 설정한 후, 저장 위치를 [USB]로 설정합니다.
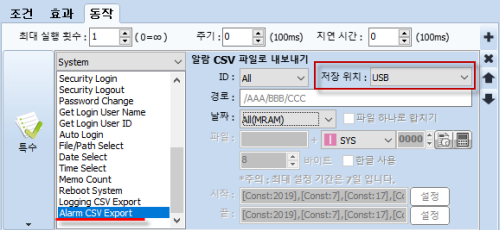
조건을 만족할 때마다 경보 데이터가 USB 메모리로 복사됩니다. 경보 데이터는 날짜별 CSV 파일로 저장이 됩니다. 파일명은 [2019-07-04(경보 데이터의 날짜)_A01(그룹ID)_ALARM.CSV]입니다.
3. SD 카드에 백업한 경보 파일을 USB 메모리에 복사하기
아래 그림과 같이 파일 탐색기를 이용하여 SD 카드에 백업된 경보 파일을 USB 메모리를 복사할 수 있습니다. 파일 탐색기는 TOP 본체의 메뉴 화면에서 [파일 브라우저]를 실행하거나, TOP 운전 화면의 상단 메뉴에서 [Browser] 버튼으로 실행합니다.
#상단 메뉴 및 메뉴 화면 진입 방법은 [다운로드]-[동영상 매뉴얼] 게시판에서 7번 게시물을 참고하세요.
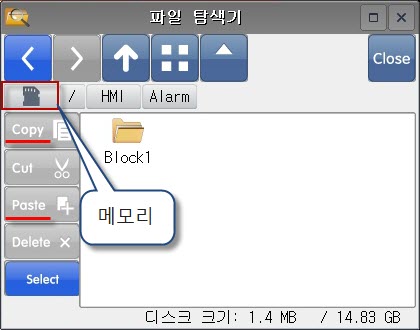
USB 메모리를 TOP 본체에 장착합니다.
좌측 상단의 [메모리] 버튼을 눌러, SD 카드 모양으로 변경합니다.
SD 카드의 [HMIAlarmBlock1(블록번호)]폴더에 있는 경보 파일(.CSV)을 선택합니다. 다수의 경보 파일을 선택하려면 [Select] 버튼을 누른 후, 복사하려는 파일을 순차적으로 선택하면 됩니다. [Copy] 버튼으로 복사합니다.
다시 [메모리] 버튼을 눌러, USB 메모리 모양으로 변경합니다.
붙여넣기할 폴더를 선택한 후, [Paste] 버튼을 누르면 복사가 됩니다.